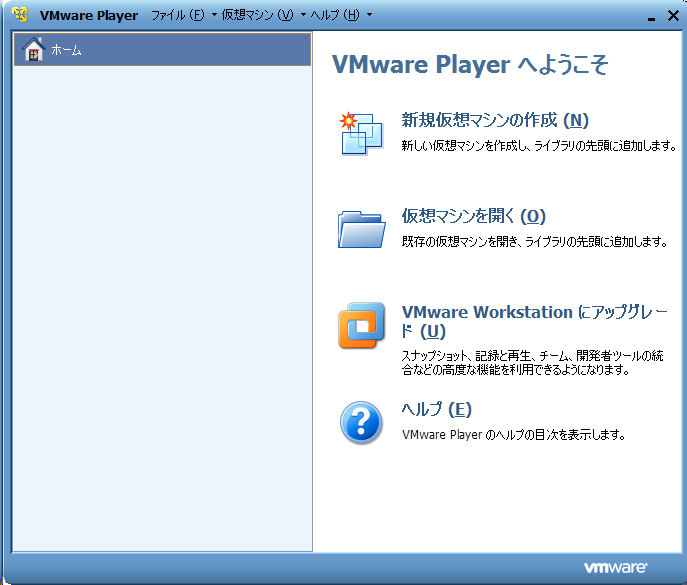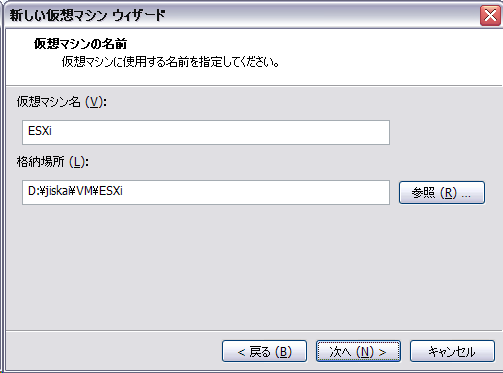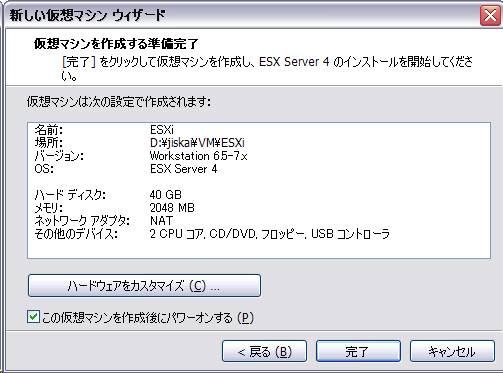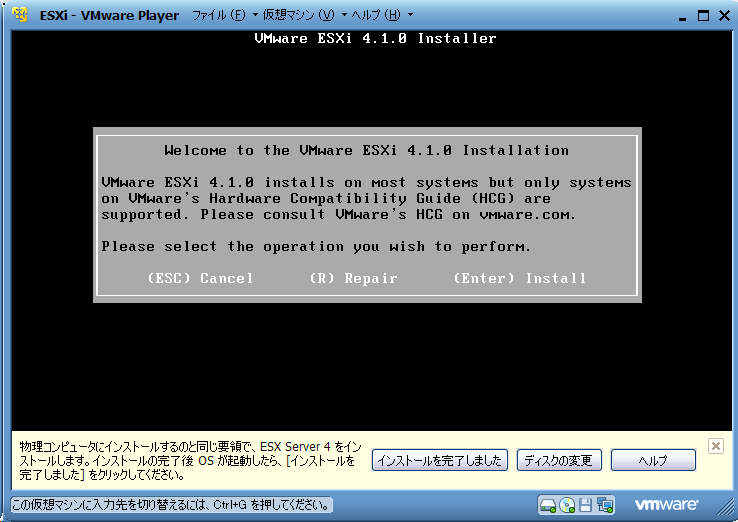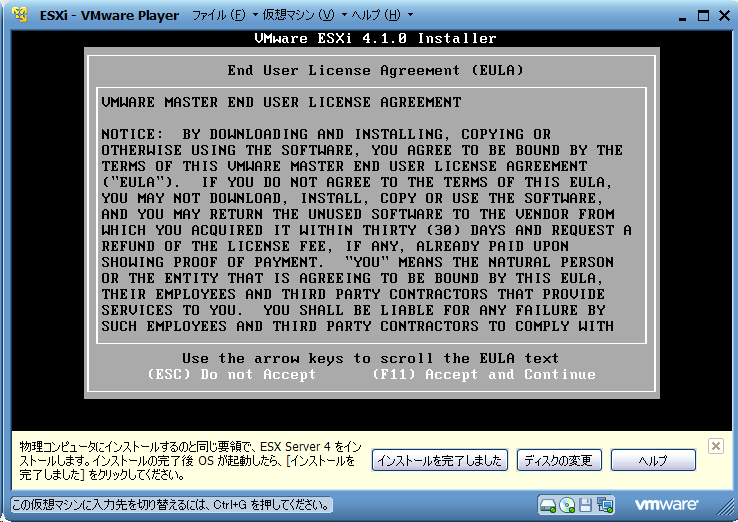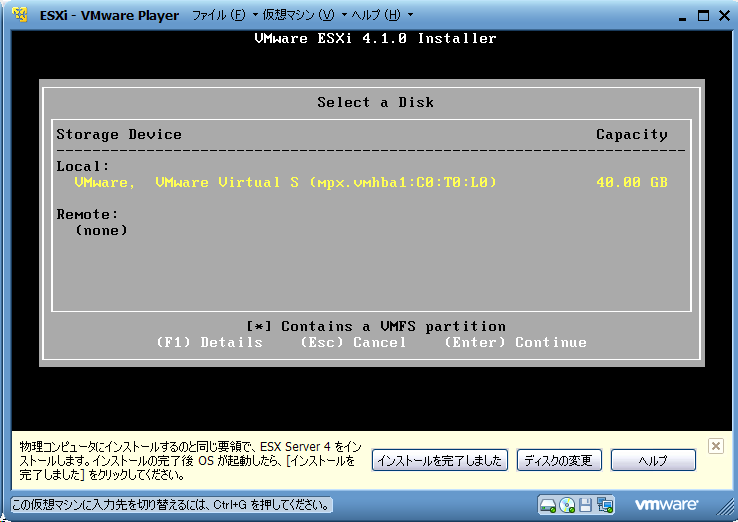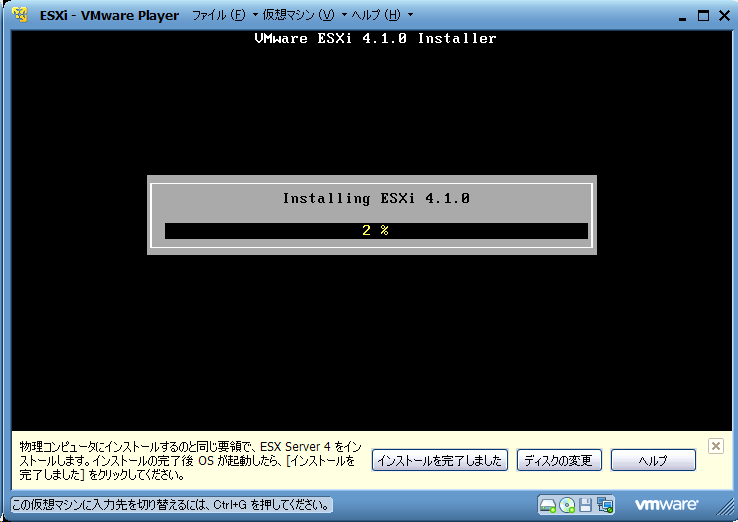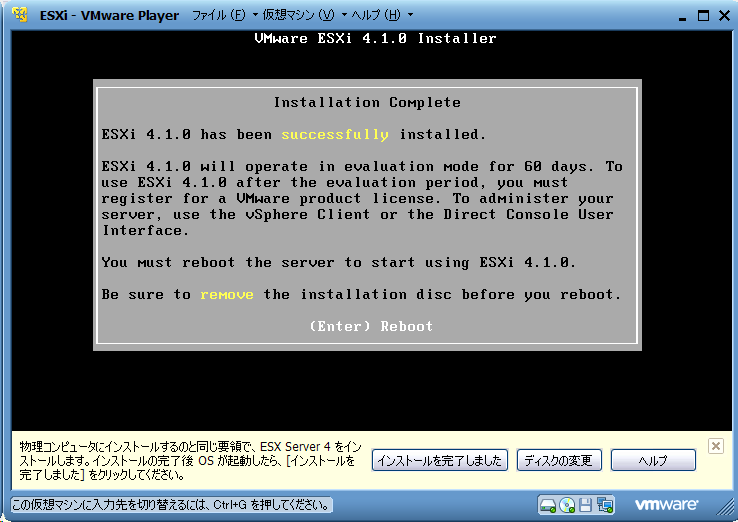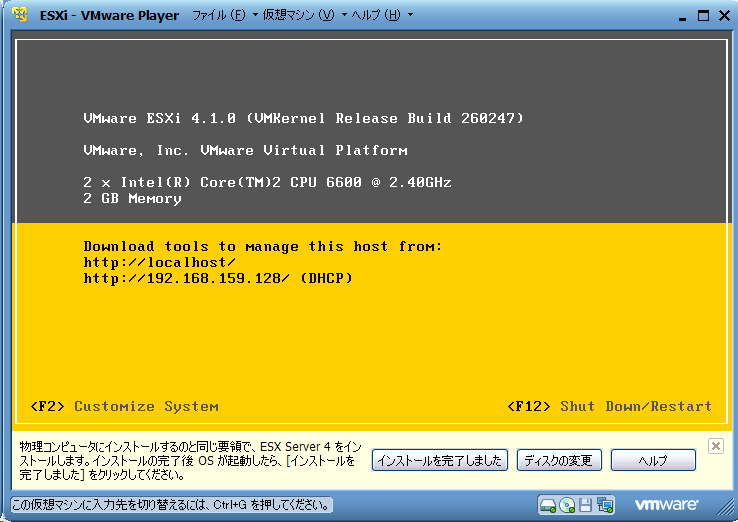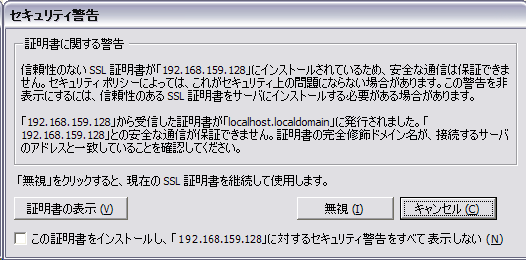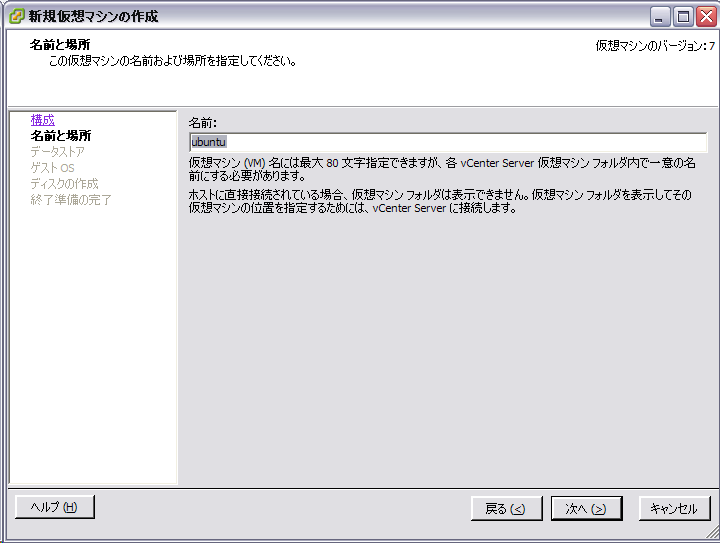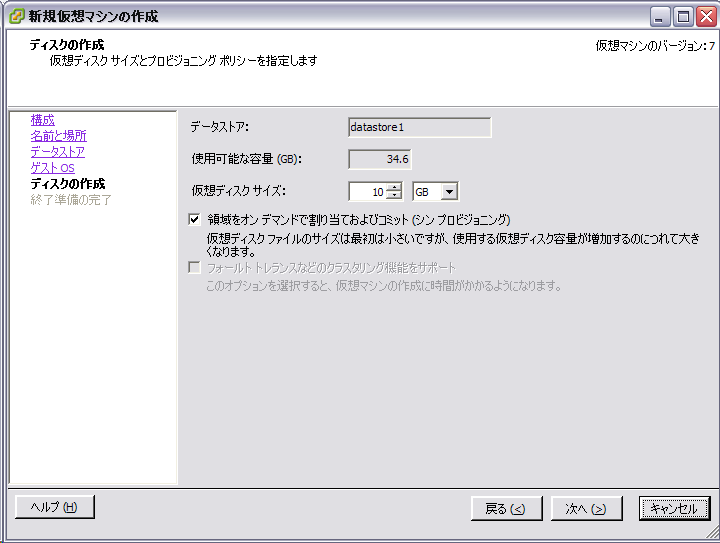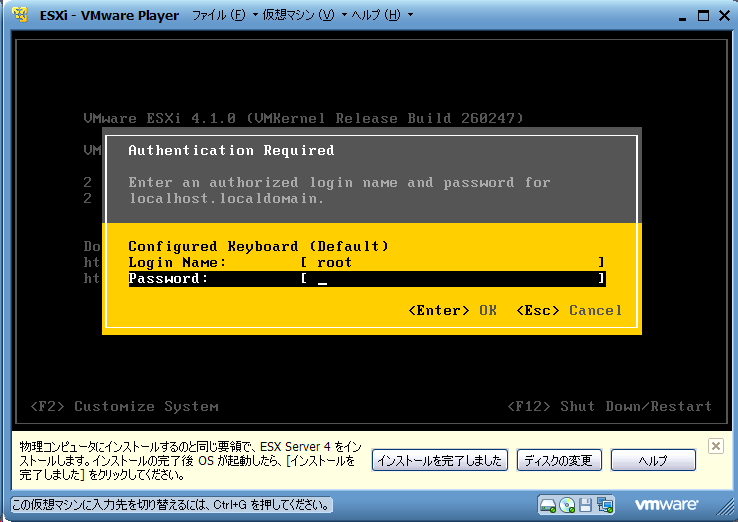VMware vSphere Hypervisor(ESXi)を使って自分のPCに仮想環境を構築する インストール編
複数サーバがからんでくるシステム構築を楽にするためESXiを使って簡単に仮想サーバを増やすよ。
ESXiについての説明は http://thinkit.co.jp/article/127/ が参考になります。
インストールするもの
VMware vSphere Hypervisor (ESXi)
複数の仮想環境を統合管理できるスグレモノ。
http://www.vmware.com/jp/products/vsphere-hypervisor/
VMware Player
仮想環境構築のお供。
http://www.vmware.com/jp/products/player/
VMware Playerのダウンロードとインストール
VMware Playerのインストール用ファイルをここからダウンロードする。
http://www.vmware.com/go/get-player-jp
各製品のダウンロードにはアカウント登録が必須なので登録しておく。
ダウンロードが終わったら普通のソフトウェアと同じように画面に従ってインストールすればOK。
ESXiをダウンロード
まずESXiのインストールに使うisoイメージをダウンロードする。
http://www.vmware.com/go/get-free-esxi
ダウンロードするisoイメージはVMware-VMvisor-Installer-4.1.0-260247.x86_64.isoを選択する。
ESXiをVMware Playerにインストール
新しい仮想マシン ウィザードにしたがって数ステップの作業をするだけなので簡単。
vSphere Clientのダウンロードとインストール
ESXiメイン画面に表示されているURL(DHCP)にブラウザでアクセスする。

Download vSphere Client というリンクがあるのでそちらからcSphere Clientのインストール用ファイルをダウンロード。
ダウンロードが終わったら普通のソフトウェアと同じように画面に従ってインストールすればOK。
vSphere Client 初めての起動
vSphere Clientを起動すると接続先の確認が表示されるので、先程インストールしたESXiのアドレスとユーザーとパスワードを入力する。